Check requirements
Continuity Camera works when your devices are near each other and set up as follows:
Shoot The Plates Mac Os Download

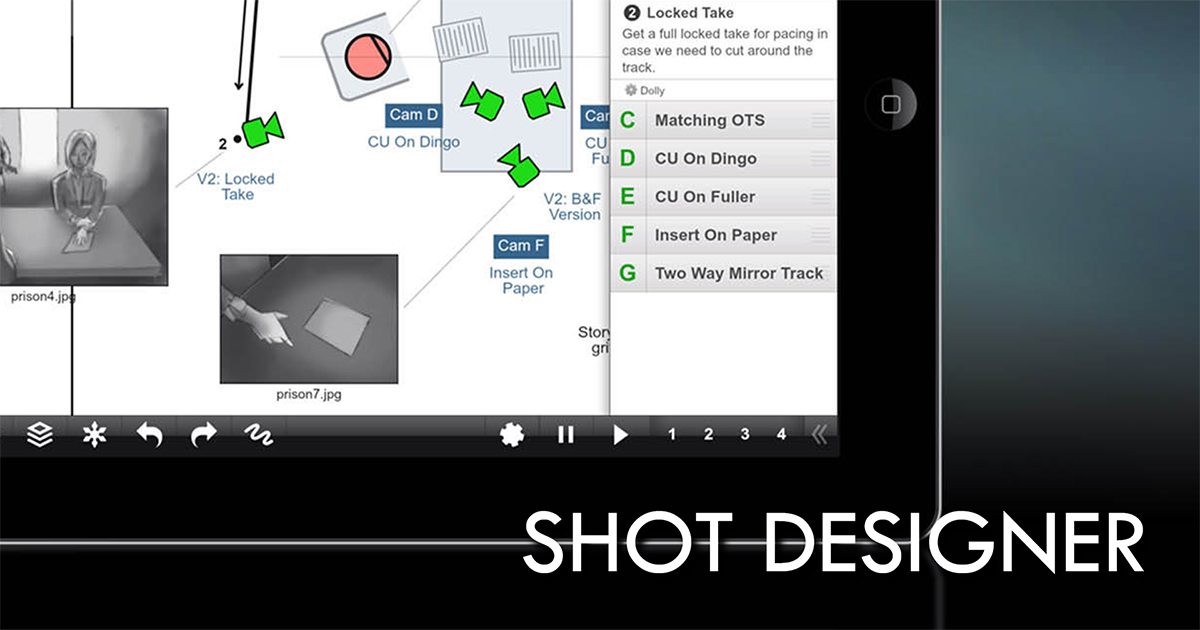
- Your Mac and iOS device have both Wi-Fi and Bluetooth turned on.
- Your Mac and iOS device are signed in to iCloud with the same Apple ID that is using two-factor authentication.
- Your Mac is using macOS Mojave and your iOS device is using iOS 12.
Check supported applications
You can use Continuity Camera on your Mac in these apps:
Free download Shooting Gallery Shooting Gallery for Mac OS X. Shooting Gallery - Play this fun game and try to shoot the various targets with your finger in this fantastic new version of a classic style shooting. Effective Sensor Size. 27.03mm x 14.25mm (Super35) Lens Mount. PL mount included. Interchangeable with optional EF and F lens mounts. 12pin broadcast connector for compatible lenses and electronic control via EF mount pins on optional EF lens mount. For many, the iPhone is a camera that also makes phone calls. The camera has improved greatly over the years, as have the third-party gadgets designed to improve your iPhoneography.
- Notes
- Numbers 5.2 or later
- Pages 7.2 or later
- TextEdit
Take a photo
- Open a supported application on your Mac.
- Control-click in the document or window where you want the photo to appear, or choose the File or Insert menu. Then, choose Import or Insert from iPhone or iPad > Take Photo, which opens the camera app on your iPhone or iPad.
To use Continuity Camera in Finder, open a Finder window and click the Action pop-up menu, or Control-click on the Desktop or window where you want your photo to appear. Then, choose Import from iPhone or iPad > Take Photo. - On your iPhone or iPad, tap to take a photo, then tap Use Photo. Your photo appears in the document or window on your Mac.
Scan documents
Shoot The Plates Mac Os Catalina
- Open a supported application on your Mac.
- Control-click in the document or window where you want your scan to appear, or choose the File or Insert menu. Then, choose Import or Insert from iPhone or iPad > Scan Documents, which opens the camera app on your iPhone or iPad.
To use Continuity Camera in Finder, open a Finder Window and click the Action pop-up menu, or Control-click on the Desktop or window where you want your scan to appear. Then, choose Import from iPhone or iPad > Scan Documents. - Place your document in view of the camera on your iPhone or iPad, then wait for the scan to finish. If you need to manually capture a scan, tap or one of the Volume buttons, drag the corners to adjust the scan to fit the page, then tap Keep Scan.
- Add additional scans to the document or tap Save when you're done. Your scans appear in a PDF document in the document or window on your Mac.