| Developer(s) | Apple Computer |
|---|---|
| Stable release | 5.0.2 / 1998; 23 years ago[1] |
| Operating system | System 7.1 — Mac OS 8.5[1] |
| Type | File browser/Desktop environment |
| License | Proprietary |
- Petunia's Basics Version Alex Basics Mac Os 11
- Petunia's Basics Version Alex Basics Mac Os Catalina
- Petunia's Basics Version Alex Basics Mac Os X
- Petunia's Basics Version Alex Basics Mac Os Download
You get all details you need to learn Leopard's new features, configure your system, and get the most out of your Mac. Mac OS X Leopard Pocket Guide offers an easy-to-read format for users of all levels. If you're a Mac newcomer, there's a Survival Guide that explains how to adapt, and a chapter on Mac OS. © 2018 by Petunina Basics.
At Ease was an alternative to the Macintoshdesktop developed by Apple Computer in the early 1990s for the classic Mac OS. It provided a simple environment for new Macintosh users and young children to help them to work without supervision. At Ease replaces the Finder desktop, providing a simple tabbed panel-oriented graphical user interface in which applications and documents are represented by icons on large buttons. Aside from its security features, its interface and basic functionality is very similar to the Packard Bell Navigator.
Features[edit]
- Panels: at the main At Ease desktop, there are two 'panels' which are accessed with tab buttons. One displays user's applications and one displays their personal documents. When a panel is full, another is created and the user must change the current page.
- Multiple users: at the time At Ease was released, System 7 did not support multiple users. At Ease provided an easy and safe way for Macintosh users to store personal files on their computer and protect them from other people using the same computer.
- Sharing: At Ease allows files to be shared with other users.
- Privileges: the main user (known as the 'Administrator' or 'Owner') can set what programs and documents the user has access to.
- Security: At Ease allowed passwords to be set for each user, to make sure that one user cannot log on to another user's account
At Ease for Workgroups[edit]
For Mac OS: Download the version you want to play, then double click the Baldi's Basics TUD executable. You may be prompted that you can't launch the app. Just allow it in settings. Relaunch it and enjoy! For Android: Download the version you want to play. Tap on the Baldi's Basics TUD installer. You may be prompted about Unknown sources cannot be downloaded. Mac OS X Tutorial for Older Computers. If you haven’t upgraded to macOS yet and are still using an older version of Mac OS X, the tutorial below should look more similar to your setup. This tutorial was recorded using Mac OS X 10.9 Mavericks. Learning Mac OS X Basics This chapter introduces Mac OS X and key features such as the desktop, Finder, Dock, and Spotlight. You’ll learn how to use menus, buttons, and accessibility features that make it easier to use your computer, as well as how to work with applications and windows.
Petunia's Basics Version Alex Basics Mac Os 11
At Ease for Workgroups allows users to log on to a server from any workstation that has the At Ease software installed. At Ease for Workgroups introduced a number of network-specific features not found in the original At Ease. The workgroup version enabled client configuration, network access and restrictions on how the client's computer can be used. In addition to the beige-colored Applications 'folder' and the blue-colored Documents 'folder' that each user had in his or her account, the workgroup version of the software also would allow for easier access to removable media: a pink-colored folder would appear in the user's profile for any CD-ROM inserted into the computer and a green-colored folder would appear for a floppy disk. These features were controlled for each user by the administrator. At Ease for Workgroups also included an Administration program that can add users and workgroups to the network.
At Ease for Workgroups 5 also provided a restricted Finder mode that allowed the Finder to operate instead of the traditional At Ease panels. It provided quick access to the user's documents folder which could be stored on an AppleShare IP server. The restricted Finder mode later evolved into Mac OS 9's multiple users feature.
At Ease in Mac OS 9[edit]
Built-in support for multiple users was implemented in Mac OS 9, bringing all of the features straight into the Mac OS and thus eliminating the need to install and use a different environment.
Even though At Ease was discontinued, certain aspects of its user interface appear in later versions of Mac OS. Its influence upon iOS, Apple's operating system for iPhone and iPad devices, has been noted.[2] There is also a similarity to the Launcher control panel, in Mac OS 7 and 8.[3] In macOS, the Simple Finder is very similar to the idea of At Ease.[4]
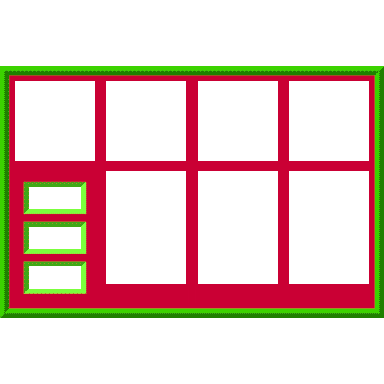
See also[edit]
References[edit]
- ^ abAt Ease 5.0.2 Updater Document and Software, Apple Inc, July 2, 2001, archived from the original on May 6, 2010, retrieved May 28, 2008
- ^McLarty, Alex (April 28, 2010). 'iPhone OS: At Ease!'. The Mac Gamer. Archived from the original on February 29, 2012. Retrieved March 14, 2019.
- ^Moore, Charles W. (October 2, 2001). 'Using The Mac OS Launcher'. Applelinks. Archived from the original on April 28, 2010. Retrieved March 14, 2019.
- ^'OS X Yosemite: Set up a simplified Finder'. Apple Inc. September 23, 2015.
External links[edit]
Retrieved from 'https://en.wikipedia.org/w/index.php?title=At_Ease&oldid=1018078717'
Petunia's Basics Version Alex Basics Mac Os Catalina
To get the latest features and maintain the security, stability, compatibility, and performance of your Mac, it's important to keep your software up to date. Apple recommends that you always use the latest macOS that is compatible with your Mac.
Learn how to upgrade to macOS Big Sur, the latest version of macOS.
Check compatibility
If a macOS installer can't be used on your Mac, the installer will let you know. For example, it might say that it's too old to be opened on this version of macOS, or that your Mac doesn't have enough free storage space for the installation.
To confirm compatibility before downloading, check the minimum requirements for macOS Catalina, Mojave, High Sierra, Sierra, El Capitan, or Yosemite. You can also find compatibility information on the product-ID page for MacBook Pro, MacBook Air, MacBook, iMac, Mac mini, or Mac Pro.
Make a backup
Before installing, it’s a good idea to back up your Mac. Time Machine makes it simple, and other backup methods are also available. Learn how to back up your Mac.
Download macOS
It takes time to download and install macOS, so make sure that you're plugged into AC power and have a reliable internet connection.
Safari uses these links to find the old installers in the App Store. After downloading from the App Store, the installer opens automatically.
- macOS Catalina 10.15 can upgrade Mojave, High Sierra, Sierra, El Capitan, Yosemite, Mavericks
- macOS Mojave 10.14 can upgrade High Sierra, Sierra, El Capitan, Yosemite, Mavericks, Mountain Lion
- macOS High Sierra 10.13 can upgrade Sierra, El Capitan, Yosemite, Mavericks, Mountain Lion
Safari downloads the following older installers as a disk image named InstallOS.dmg or InstallMacOSX.dmg. Open the disk image, then open the .pkg installer inside the disk image. It installs an app named Install [Version Name]. Open that app from your Applications folder to begin installing the operating system.
- macOS Sierra 10.12 can upgrade El Capitan, Yosemite, Mavericks, Mountain Lion, or Lion
- OS X El Capitan 10.11 can upgrade Yosemite, Mavericks, Mountain Lion, Lion, or Snow Leopard
- OS X Yosemite 10.10can upgrade Mavericks, Mountain Lion, Lion, or Snow Leopard
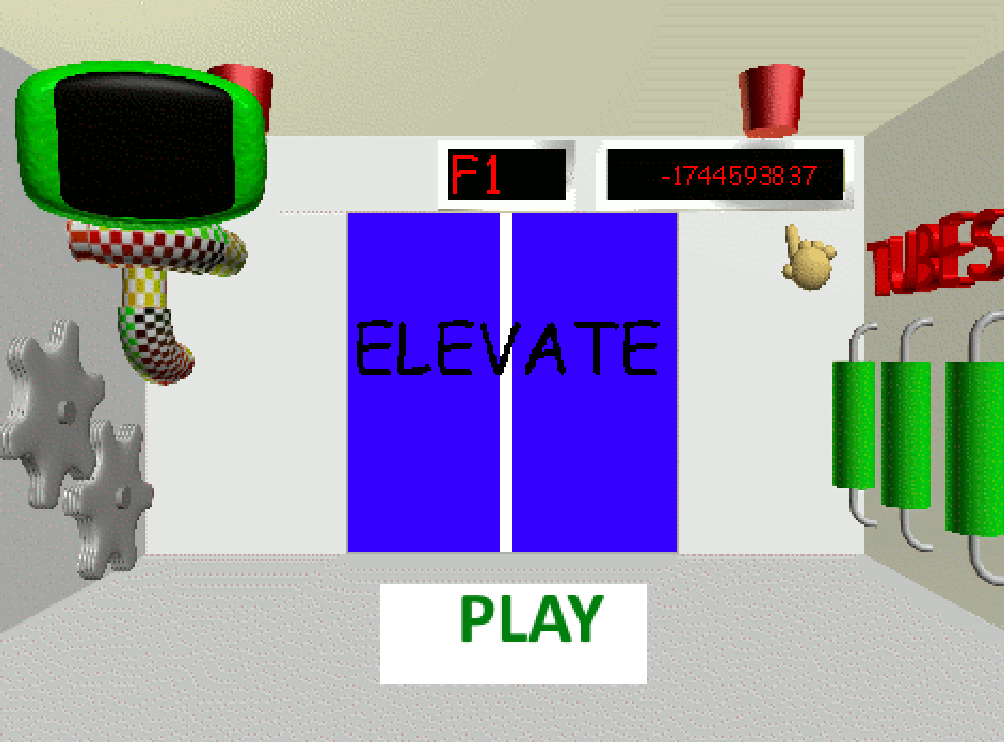
Petunia's Basics Version Alex Basics Mac Os X
Install macOS
Follow the onscreen instructions in the installer. It might be easiest to begin installation in the evening so that it can complete overnight, if needed.
If the installer asks for permission to install a helper tool, enter the administrator name and password that you use to log in to your Mac, then click Add Helper.
Please allow installation to complete without putting your Mac to sleep or closing its lid. Your Mac might restart, show a progress bar, or show a blank screen several times as it installs macOS and related firmware updates.
Petunia's Basics Version Alex Basics Mac Os Download
Learn more
You might also be able to use macOS Recovery to reinstall the macOS you're using now, upgrade to the latest compatible macOS, or install the macOS that came with your Mac.