BIOS mode only exists on PCs, right? Well, sort of. Although the Mac doesn’t have a bios mode as such, it does have something similar. In this article, we’ll get deep into what BIOS mode is, what its equivalent on the Mac is, and how to enter and use it. We’ll also show you how you can optimize and protect your Mac without having to get deep into the command line.
After a certain amount of time a Mac will typically go into hibernate mode. Note how effective this is depends on the hardware: The MacBook Air and Retina MacBook Pros are supposed to have 30 days on standby, whereas the older machines that have CD/DVD drives get less time. Apple has offered a Safe Boot option ever since OS X Jaguar (10.2). Safe Boot can be a crucial troubleshooting step when you're having problems with your Mac.These can be problems with starting up your Mac or issues you come across while using your Mac, such as having apps not start or apps that seem to cause your Mac to freeze, crash, or shut down. How do I boot into recovery mode? To launch Mac Recovery Mode, reboot the Mac, hold Command and R keys together at startup window. Release the keys when you see the macOS Recovery window. How to Reinstall Mac OS from Recovery Mode. Here is how to reinstall macOS in Recovery mode: Select the Reinstall macOS option; Click Continue button. Doing so will reboot your Mac in OS X Recovery Mode which will let you access your support and service options through Safari and see additional troubleshooting steps and information to help resolve your issue. After choosing your country, click the Agree to send link to send your Mac’s serial number and reference codes to Apple. There are different special start-up modes that your Mac can be powered into. These modes can be used to troubleshoot various Mac problems. Advanced users may use these modes. Single user mode enables a single superuser and loads directly into the command line of Mac OS. There is no graphical shell.
What is BIOS mode?
BIOS stands for “basic input and output system”. It’s firmware that controls the initialization of hardware on a computer. Without it, your RAM, keyboard, mouse, and display won’t work. It also starts loading the OS when you press the power button and performs other runtime services too.
On older PCs, the BIOS is controlled by the hardware manufacturer and is what loads Windows when the PC boots.
One of the reasons for entering BIOS mode is to troubleshoot problems that occur on your Mac. In BIOS mode, you can take more control, as long as you know what you’re doing, of the initialization process. However, for most users, there are better ways of troubleshooting and fixing problems. One of those is CleanMyMac X, which can clear our junk, run maintenance scripts, scan your Mac for malware, and much more. We’ll show you how to use it later in the article.
What is the Mac equivalent of BIOS?
UEFI, or unified extensible firmware interface, is the name of the firmware in macOS that does the same job as BIOS, on most Windows machines. UEFI initializes hardware like your FaceTime camera and trackpad and loads the operating system.
Unlike in the Windows world, where Microsoft updates the OS and hardware manufacturers push out firmware updates, Apple controls both hardware and software and regularly updates UEFI.
Apple doesn’t allow users to navigate UEFI and adjust any settings before the macOS loads. They do so to protect the OS from unnecessary changes. That’s why most of the things you could do in BIOS mode isn’t possible on Mac.
How to enter BIOS on a Mac
As we mentioned earlier, users can’t enter UEFI on Mac. On PowerPC Macs, you used to be able to press a key combination at startup to enter Open Firmware and view a diagram of connected devices, RAM configurations, and CPU information.
You can’t do that on Intel Macs, however. The closest thing you can do is to boot in single-user mode and use the command-line interface to interrogate your Mac using Unix commands.
- Shut down your Mac.
- Press the power button and hold down Command-S as your Mac starts up.
- Release the keys when you see a black screen with white text on it.
Now, you can run UNIX commands to troubleshoot your computer.
How to maintain and protect your Mac
If you don’t already have CleanMyMac X on your Mac, you can download it for free here. It’s very easy to install by following the instructions on the screen. When it’s finished installing, just double-click it in your Applications folder to launch it.
- Choose the Maintenance module in the sidebar.
- Check the box next to the scripts you want to run.
- Press Run.
That’s it. Once it’s done, your Mac will be in better shape. You can follow the same process to scan for malware, clear out junk files, and protect your privacy by securely erasing sensitive data. CleanMyMac X can also free up gigabytes of space on your hard drive.
Instead of Macintosh BIOS, there is UEFI — unified extensible firmware interface — that carries out the same functions as those performed by the BIOS on older Windows PCs. These include initializing the hardware and loading the operating system. You can’t boot into UEFI mode in order to take control of the process using a command line. However, the single-user mode allows you to do something similar. To maintain and protect your Mac quickly and easily, we recommend using CleanMyMac X — no command line needed!
Start up from macOS Recovery
Determine whether you're using a Mac with Apple silicon, then follow the appropriate steps:
Apple silicon
Turn on your Mac and continue to press and hold the power button until you see the startup options window. Click the gear icon labeled Options, then click Continue.
Intel processor
Make sure that your Mac has a connection to the internet. Then turn on your Mac and immediately press and hold Command (⌘)-R until you see an Apple logo or other image.
If you're asked to select a user you know the password for, select the user, click Next, then enter their administrator password.
Reinstall macOS
Select Reinstall macOS from the utilities window in macOS Recovery, then click Continue and follow the onscreen instructions.
Follow these guidelines during installation:
- If the installer asks to unlock your disk, enter the password you use to log in to your Mac.
- If the installer doesn't see your disk, or it says that it can't install on your computer or volume, you might need to erase your disk first.
- If the installer offers you the choice between installing on Macintosh HD or Macintosh HD - Data, choose Macintosh HD.
- Allow installation to complete without putting your Mac to sleep or closing its lid. Your Mac might restart and show a progress bar several times, and the screen might be empty for minutes at a time.
Head Mode Mac Os Catalina
After installation is complete, your Mac might restart to a setup assistant. If you're selling, trading in, or giving away your Mac, press Command-Q to quit the assistant without completing setup. Then click Shut Down. When the new owner starts up the Mac, they can use their own information to complete setup.
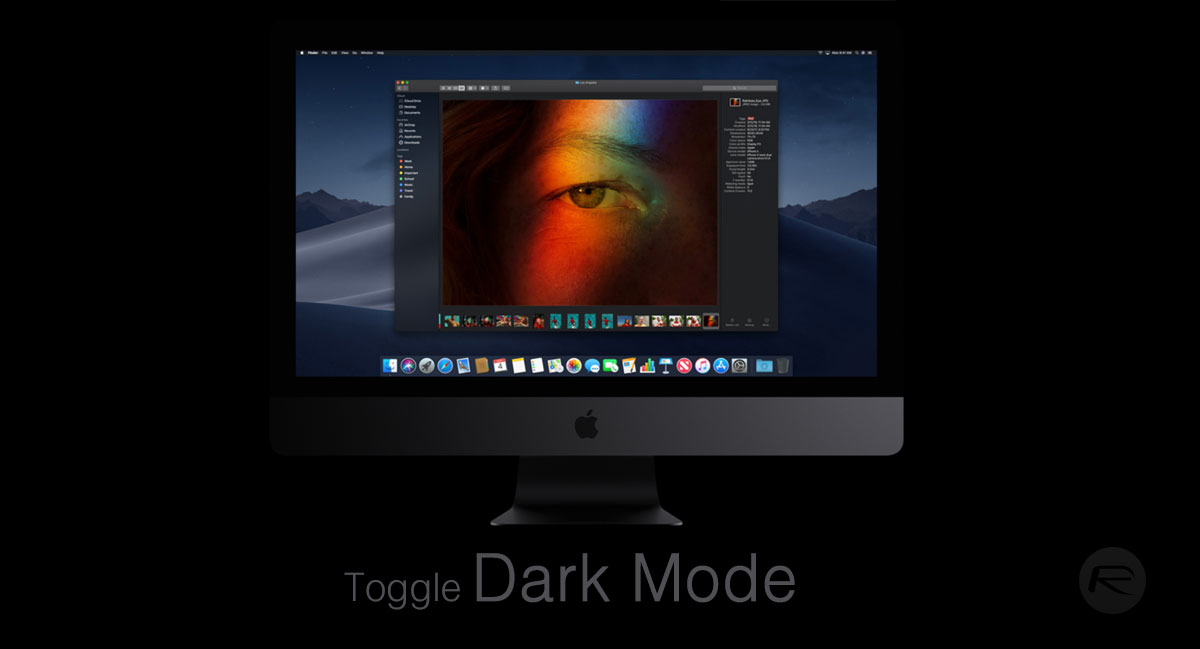
Other macOS installation options
When you install macOS from Recovery, you get the current version of the most recently installed macOS, with some exceptions:
- On an Intel-based Mac: If you use Shift-Option-Command-R during startup, you're offered the macOS that came with your Mac, or the closest version still available. If you use Option-Command-R during startup, in most cases you're offered the latest macOS that is compatible with your Mac. Otherwise you're offered the macOS that came with your Mac, or the closest version still available.
- If the Mac logic board was just replaced, you may be offered only the latest macOS that is compatible with your Mac. If you just erased your entire startup disk, you may be offered only the macOS that came with your Mac, or the closest version still available.
Head Mode Mac Os X
You can also use these methods to install macOS, if the macOS is compatible with your Mac:
Head Mode Mac Os 11
- Use the App Store to download and install the latest macOS.
- Use the App Store or a web browser to download and install an earlier macOS.
- Use a USB flash drive or other secondary volume to create a bootable installer.